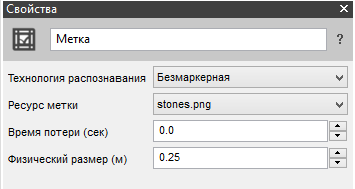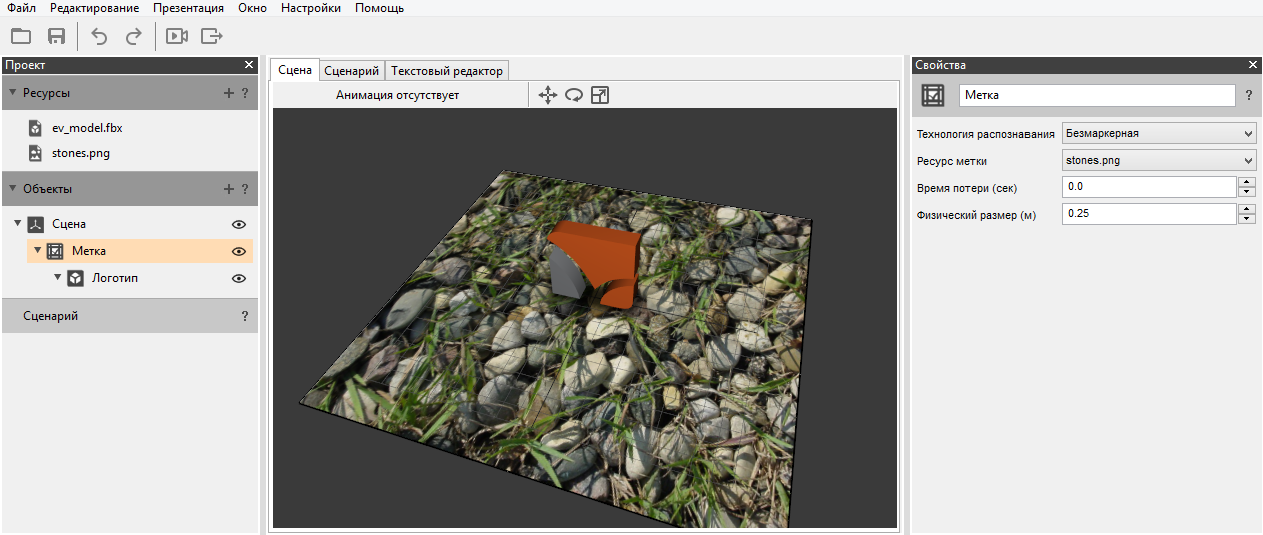Модель на безмаркерной метке¶
Модель на безмаркерной метке¶
Простой пример использования безмаркерной технологии распознования. Аналогичен примеру «Модель на маркерной метке», только в качестве метки используется изображение без рамок.
Печать метки¶
Для просмотра проекта понадобится метка как на изображении снизу.

Изображение метки необходимо предварительно распечатать на принтере. Если нет такой возможности, можно вывести изображение метки на экран монитора и наводить камеру на экран.
Файл в формате pdf с изображением меток можно скачать здесь. Или перейти по ссылке «Распечатать метки» из начального экрана или из раздела «Помощь» в меню.
Создаем новый проект¶
В экране приветствия или в меню в разделе «Файл» нажимаем на пункт «новый проект» (Ctrl+N).
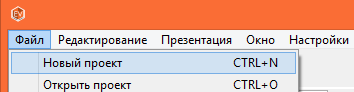
Добавляем ресурсы¶
В окне «Проект» во вкладке «Ресурсы» добавляем ресурсы:
ev_model.fbx из директории EligoVision Toolbox\studio_data\resources\models.
Вместо паттерна указываем изображение stones.png, которое находится в той же дирректории что и паттерны (EligoVision Toolbox \studio_data\resources\patterns).
Добавляем объекты¶
Добавляем в сцену объект «Метка» и объект «Модель».
Присваеваем объектам ресурсы¶
Объекту «Метка» присваиваем изображение stones.png, а объекту «Модель» ресурс ev_model.fbx.
Присваиваем модель метке¶
Во вкладке «Объекты» перетаскиваем модель на метку, чтобы метка стала родительским объектом, а модель дочерним.
Устанавливаем размер метки¶
В свойствах объекта «Метка» устанавливаем параметр «физический размер» = 0,15 . Если напечатать файл markers_examples.pdf(ссылка на файл выше) в размер A4, то размер будет примерно 0,15 метра.
Настраиваем масштаб, поворот и положение модели на метке¶
Для этого в свойствах модели:
указываем вращение по X = 90
устанавливаем масштаб = 0.1
устанавливаем перемещение автоматически (нажимаем на кнопку «авто» в параметре «перемещение»)
Просмотр проекта¶
Теперь можно просмотреть проект в режиме дополненной реальности для этого нажимаем на кнопку  . Если камера не подключена, подключите ее.
. Если камера не подключена, подключите ее.
Если все правильно, откроется окно «Preview» с изображением с камеры. Наведите камеру на метку, чтобы увидеть модель на ней.