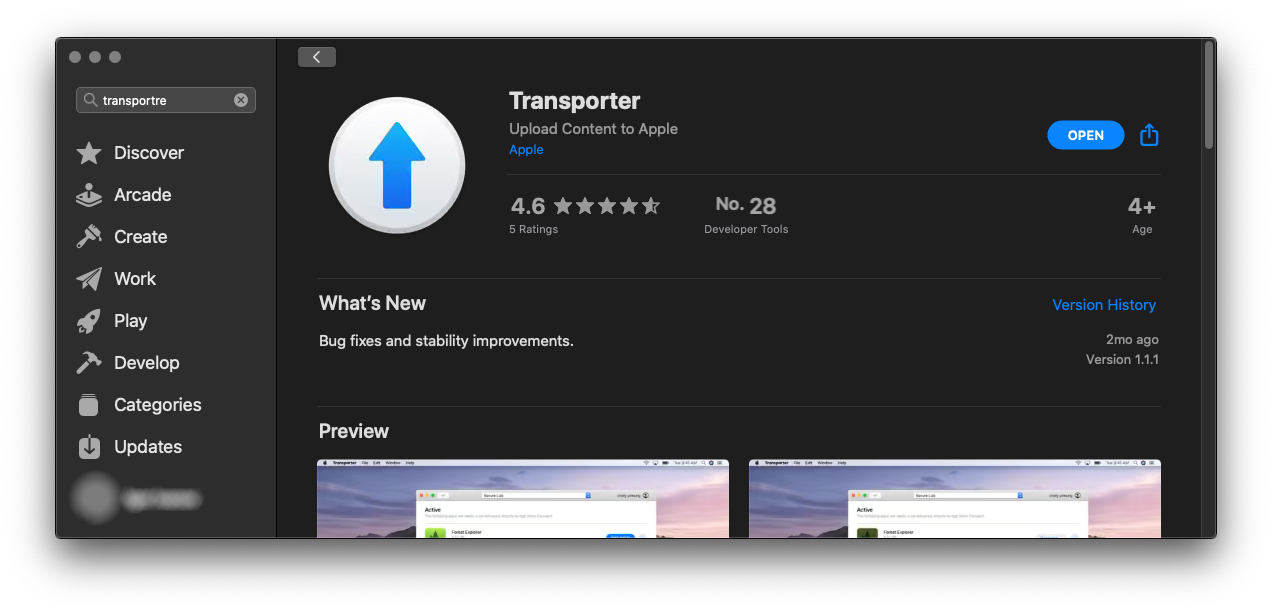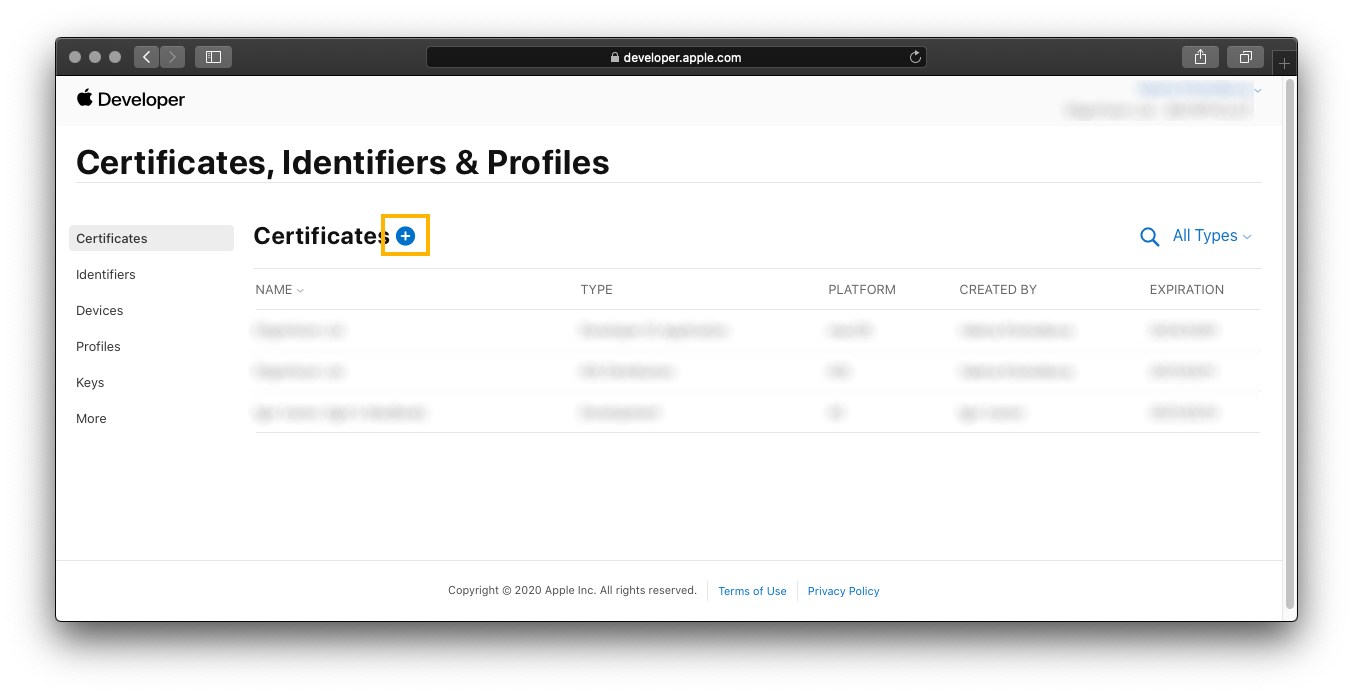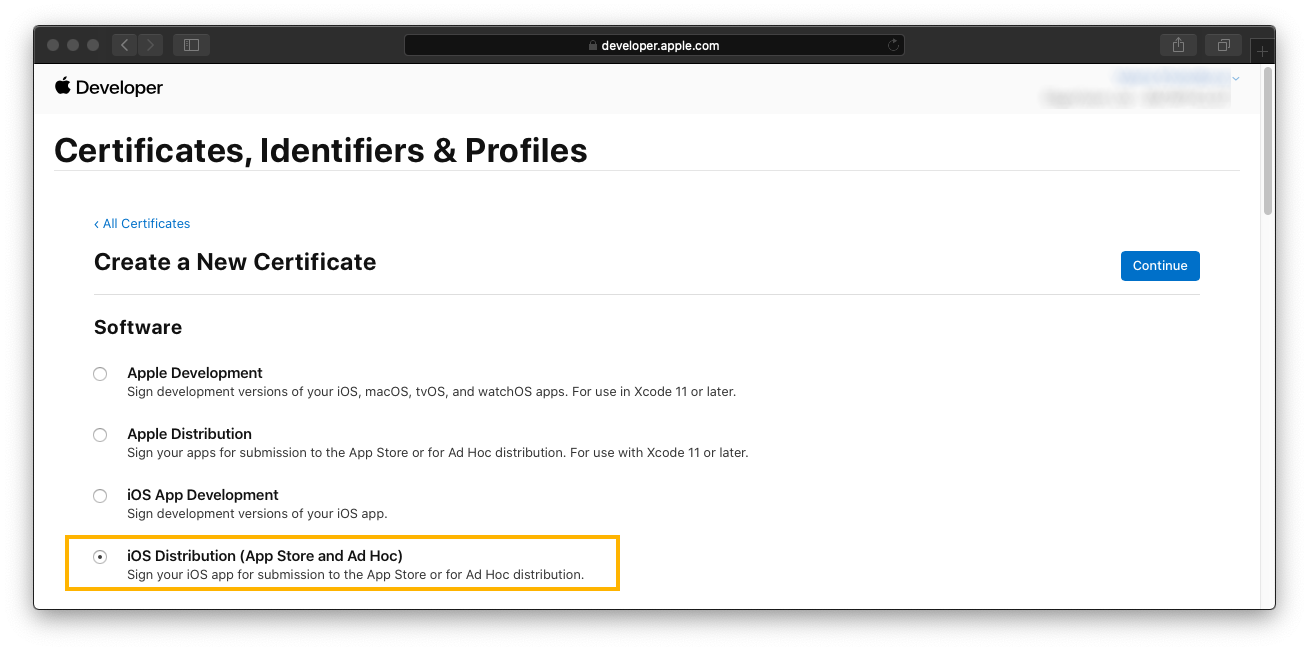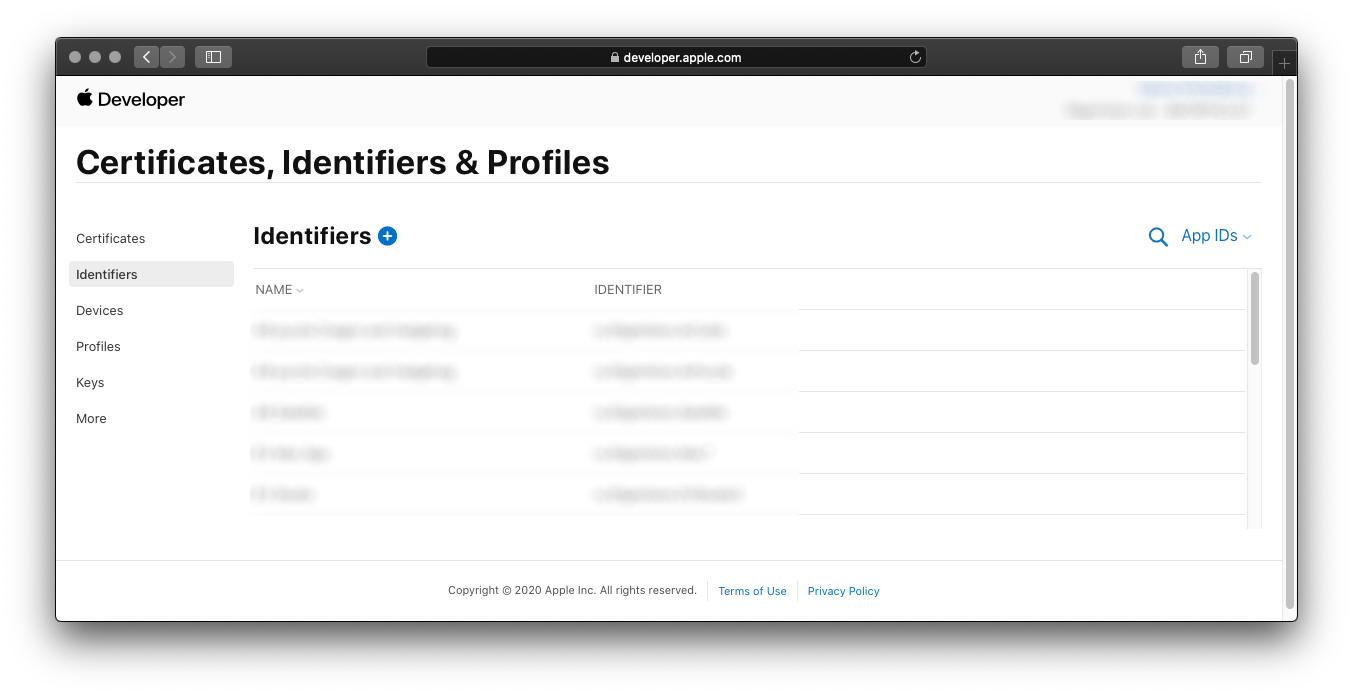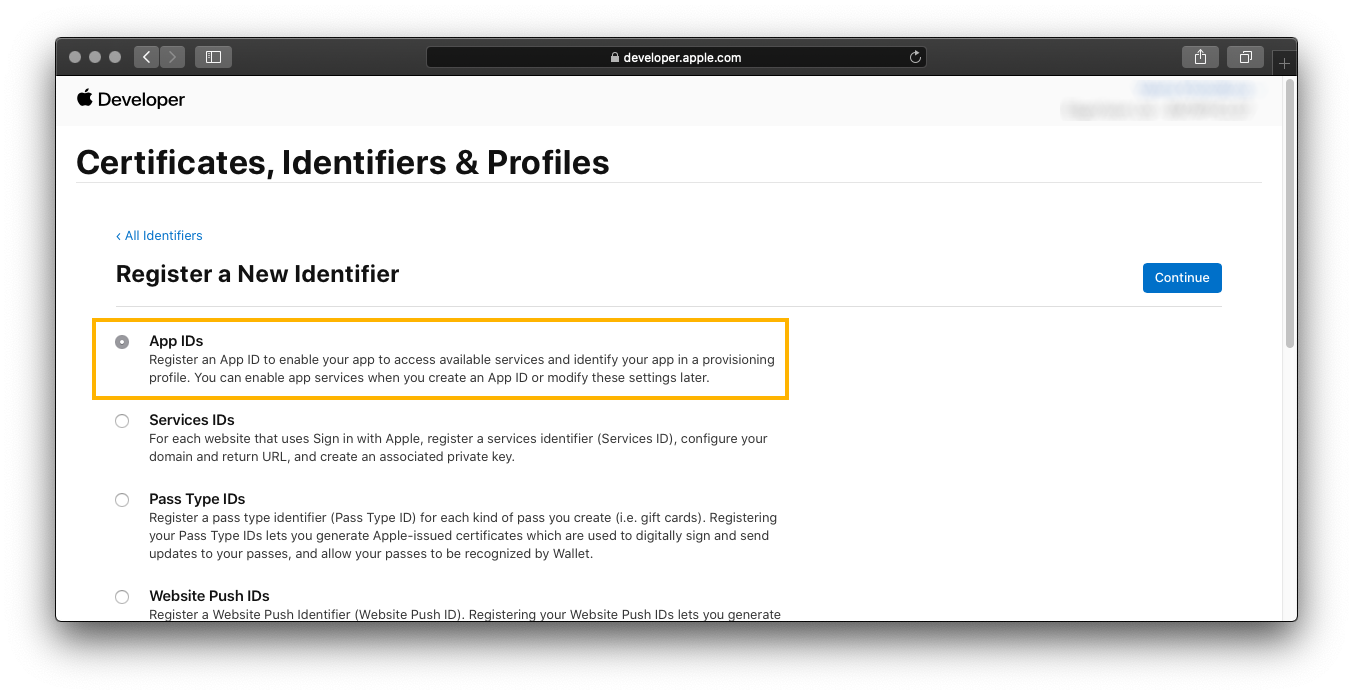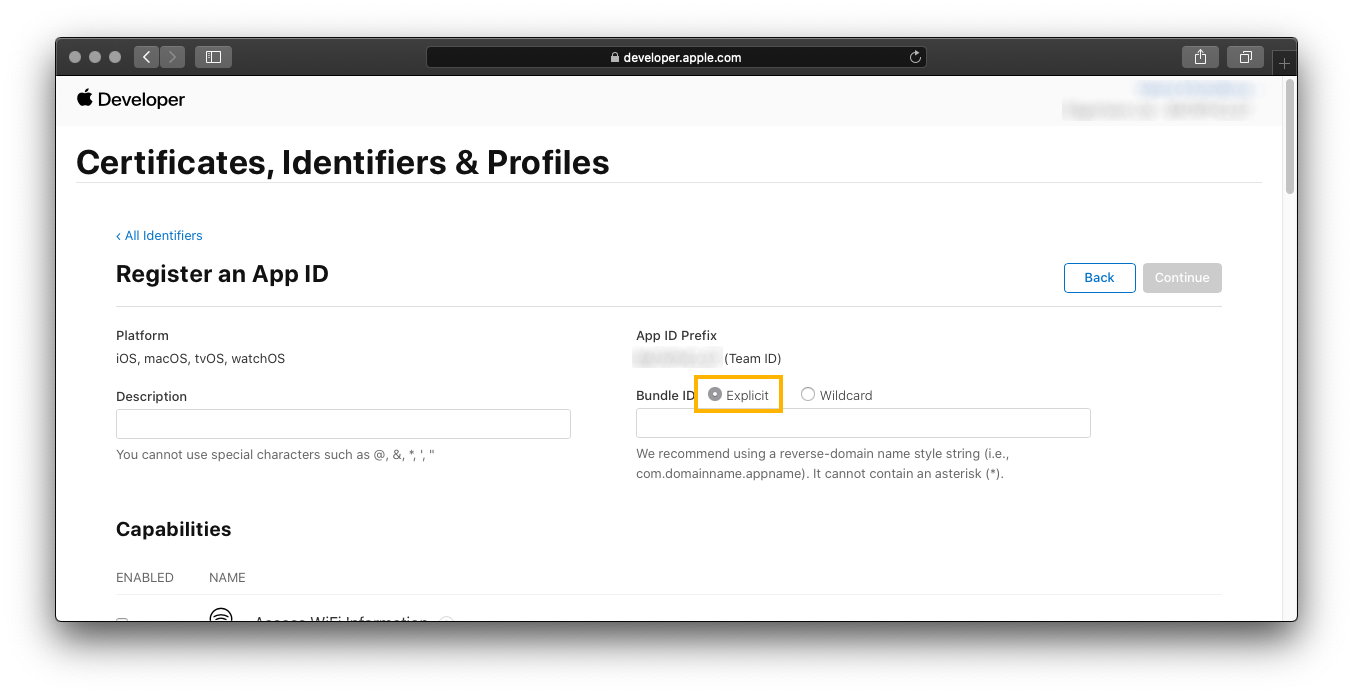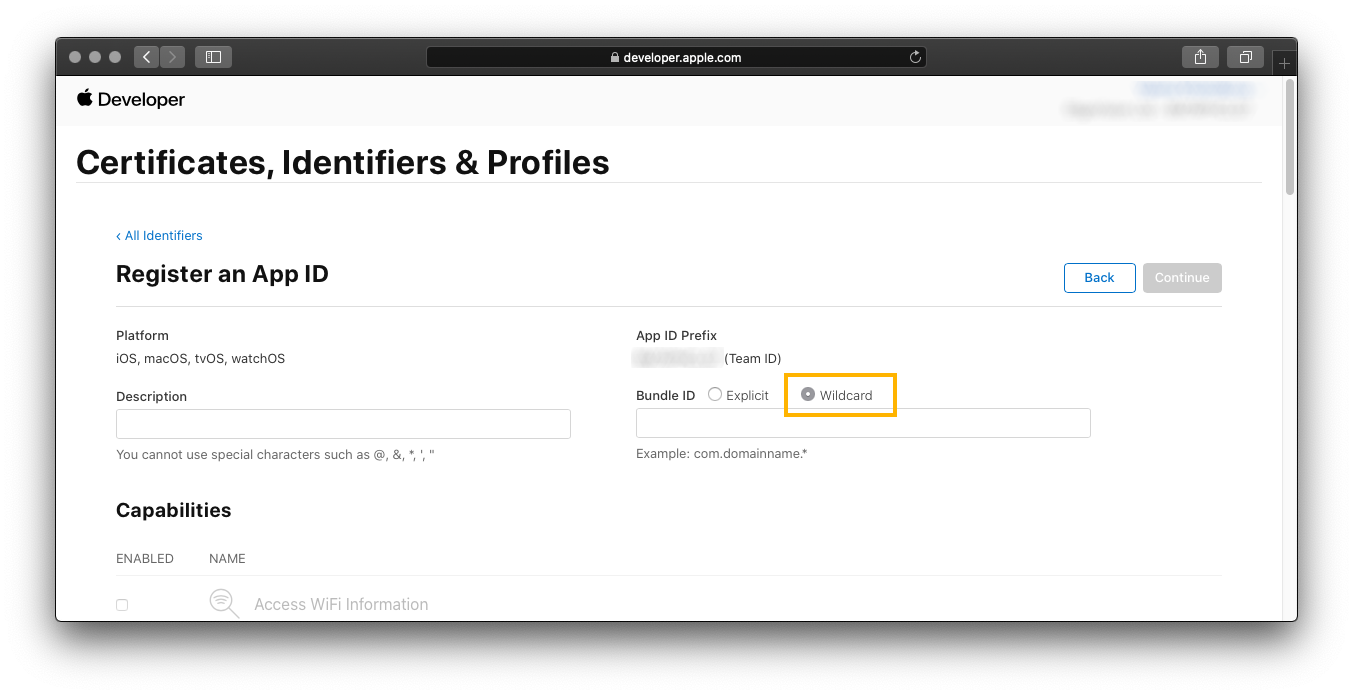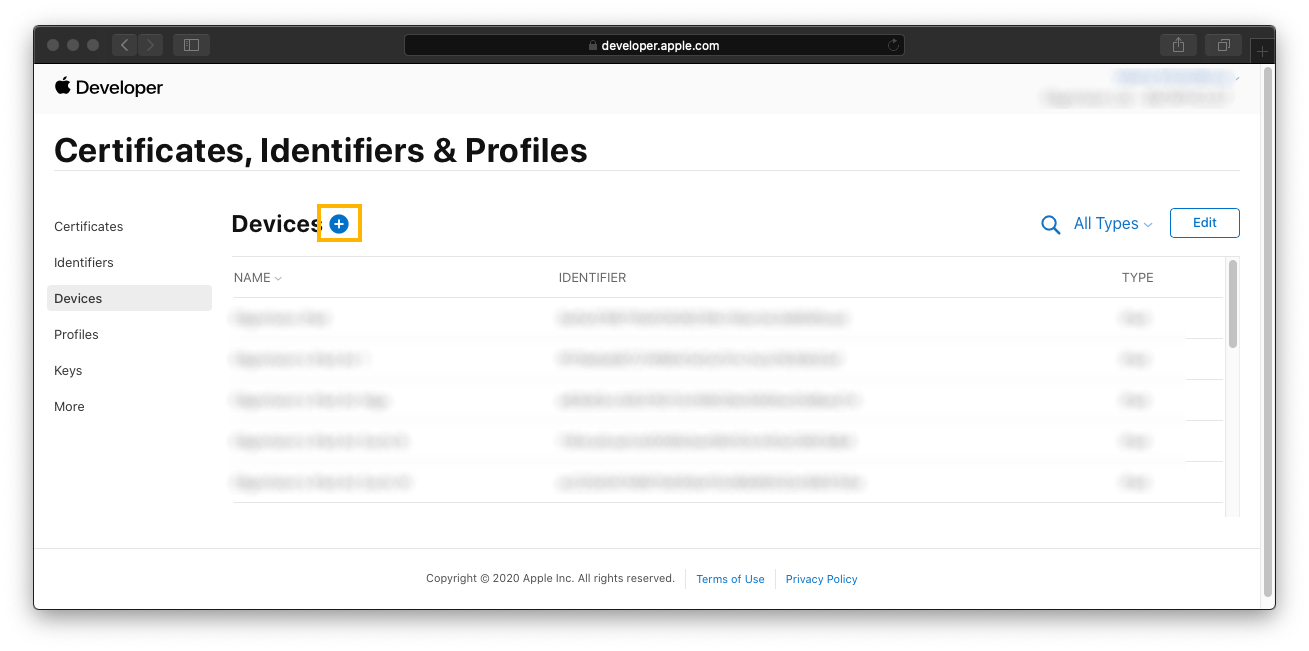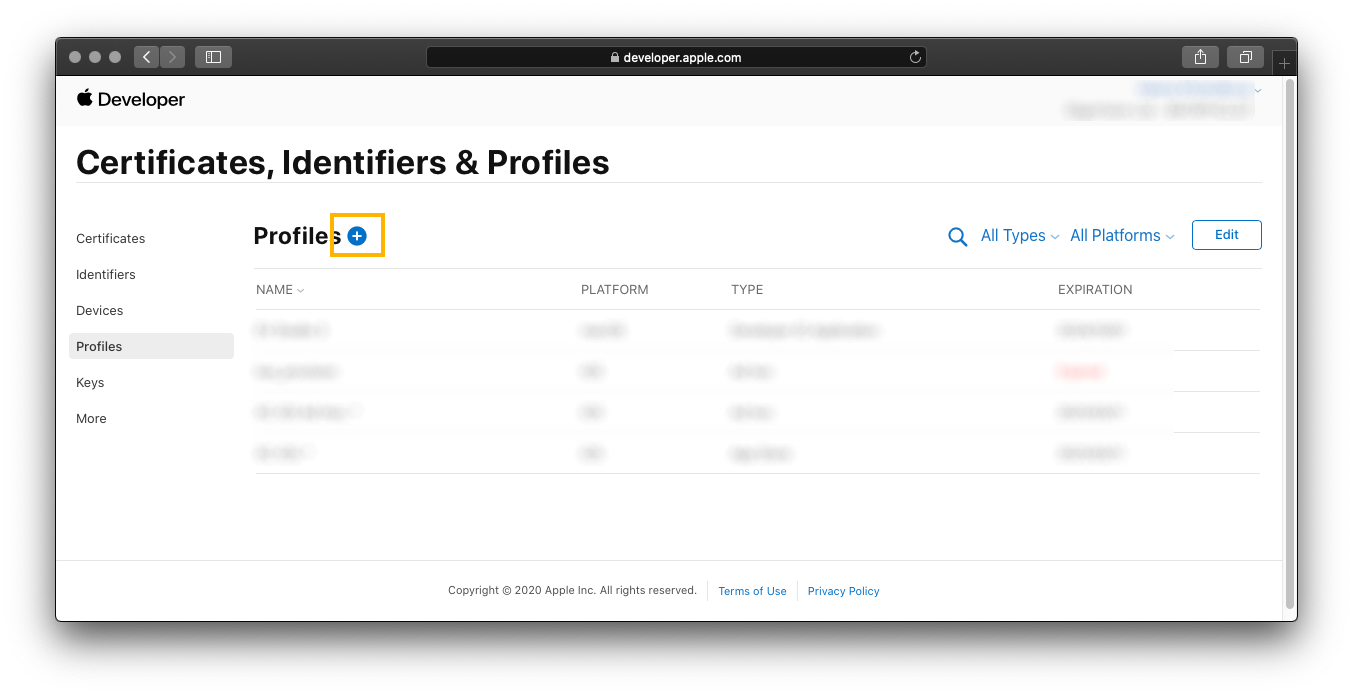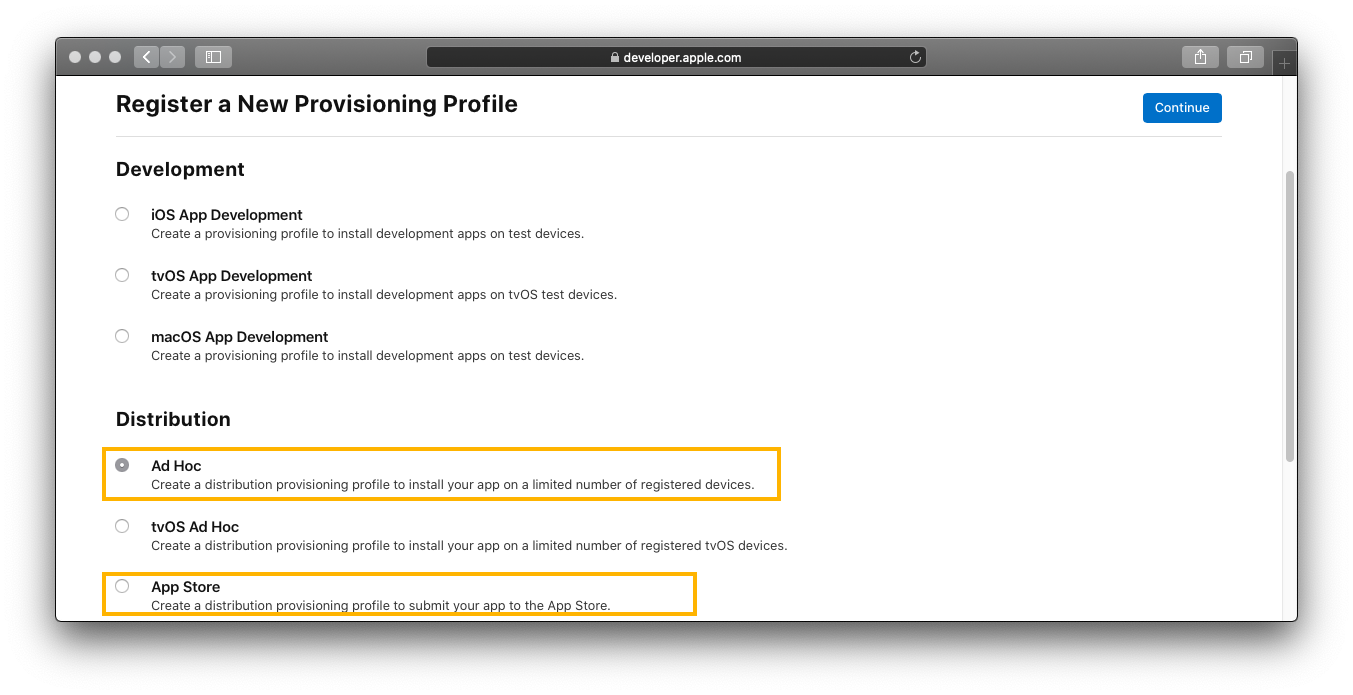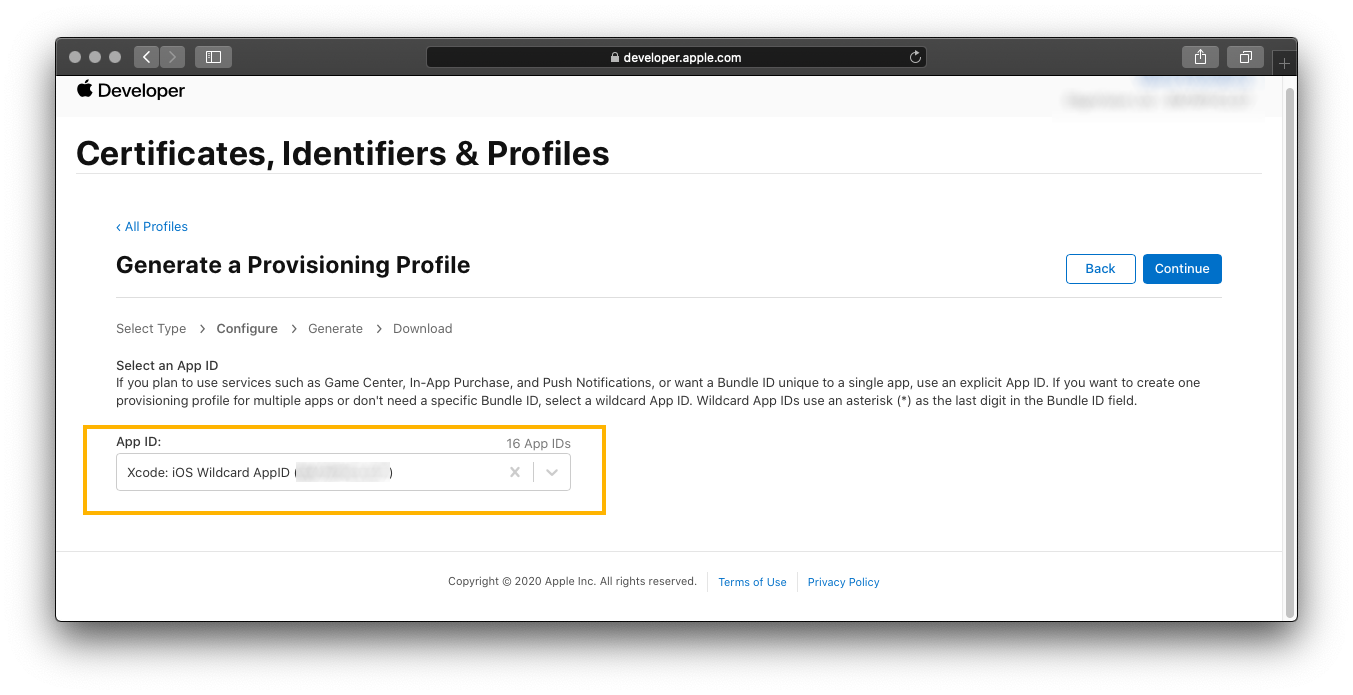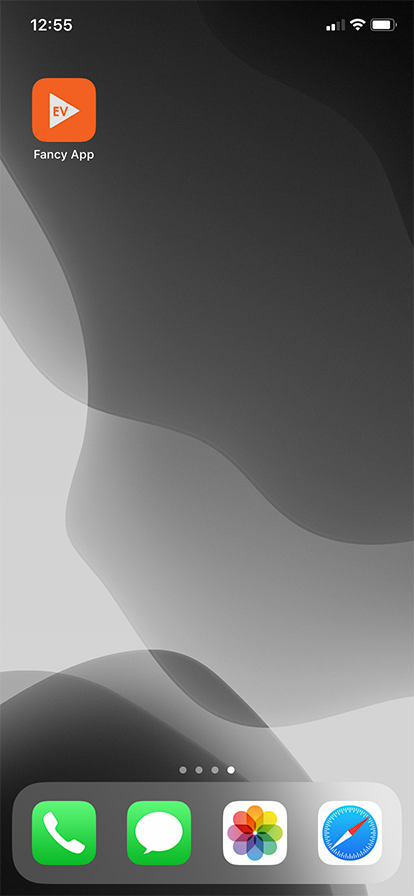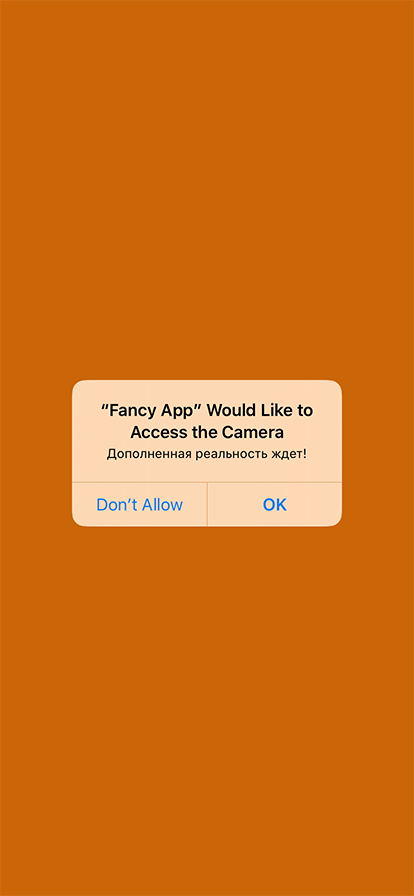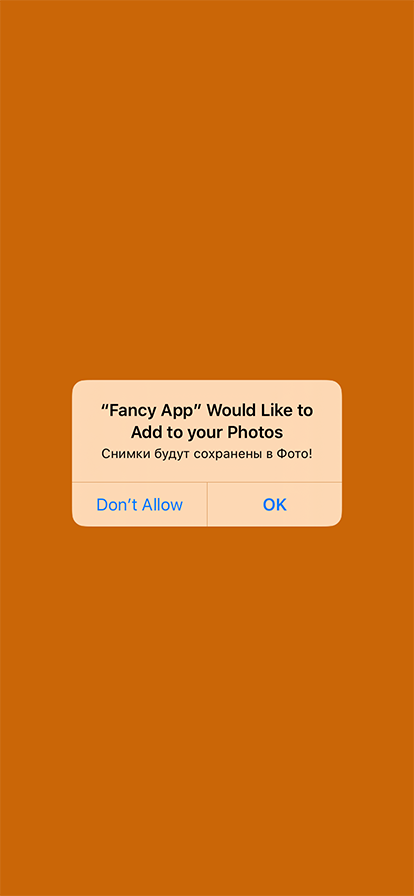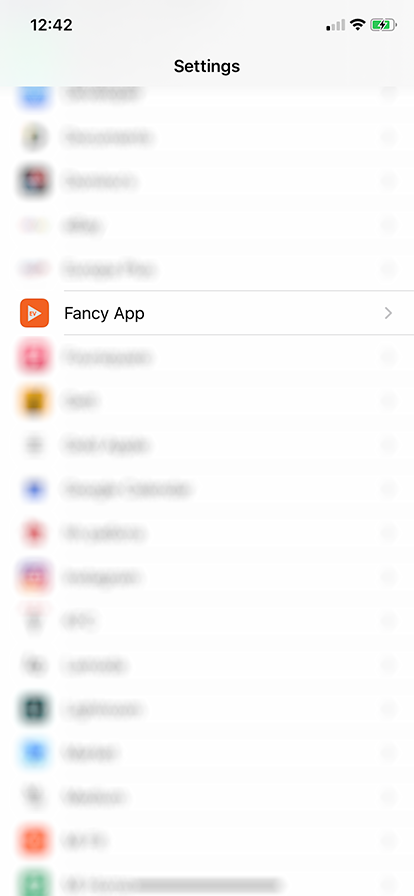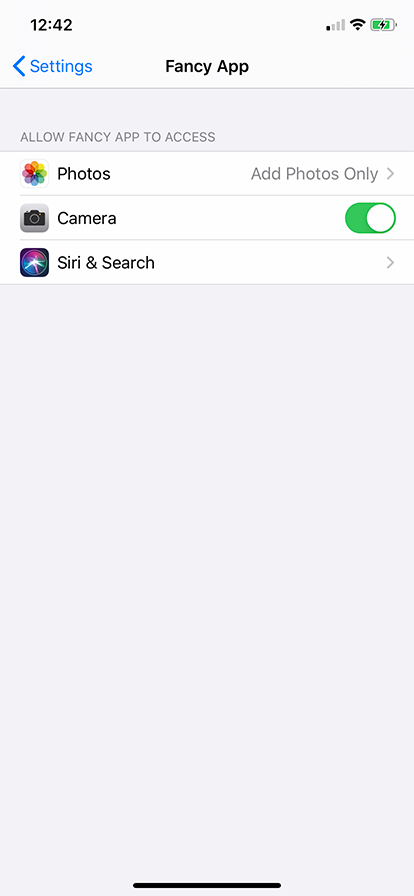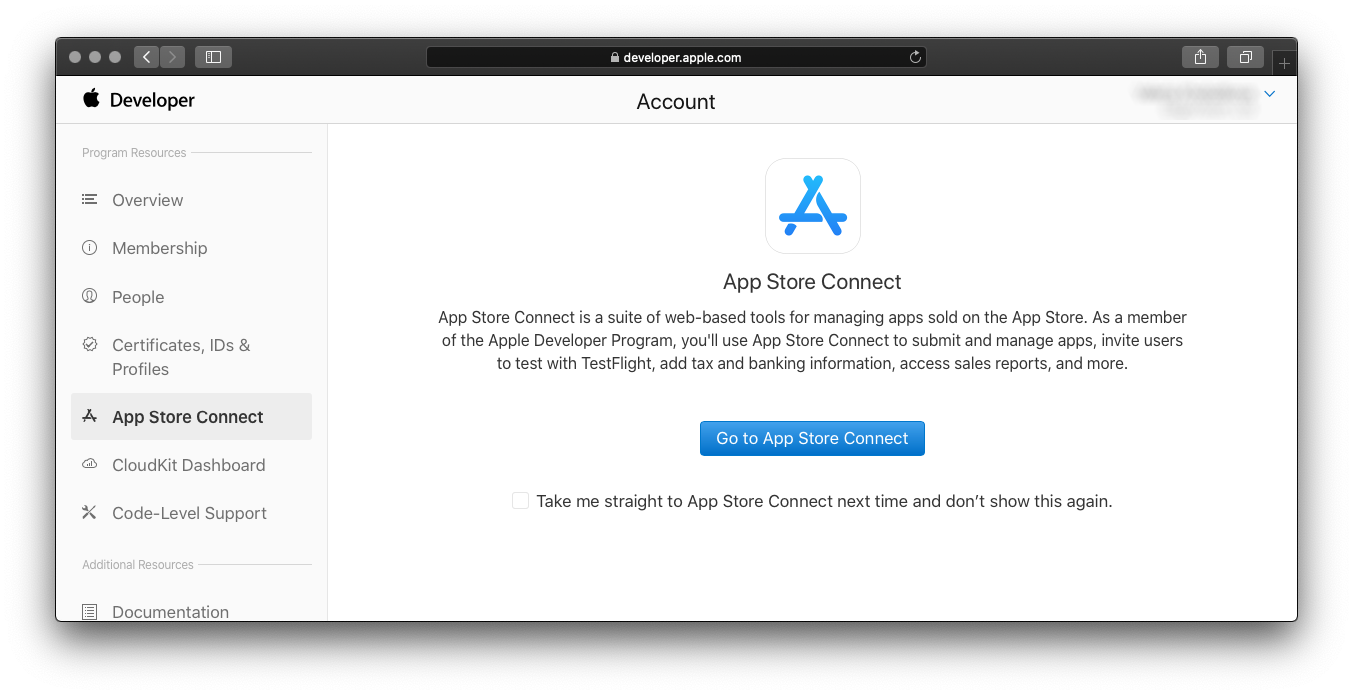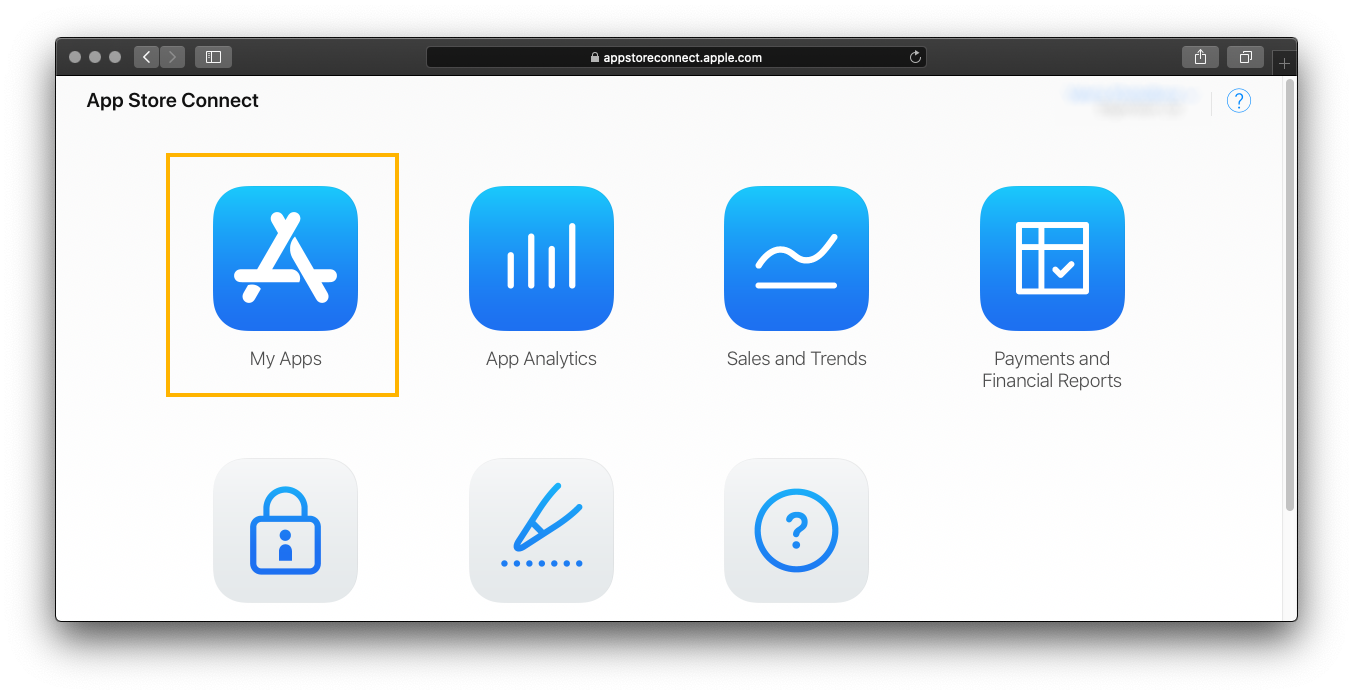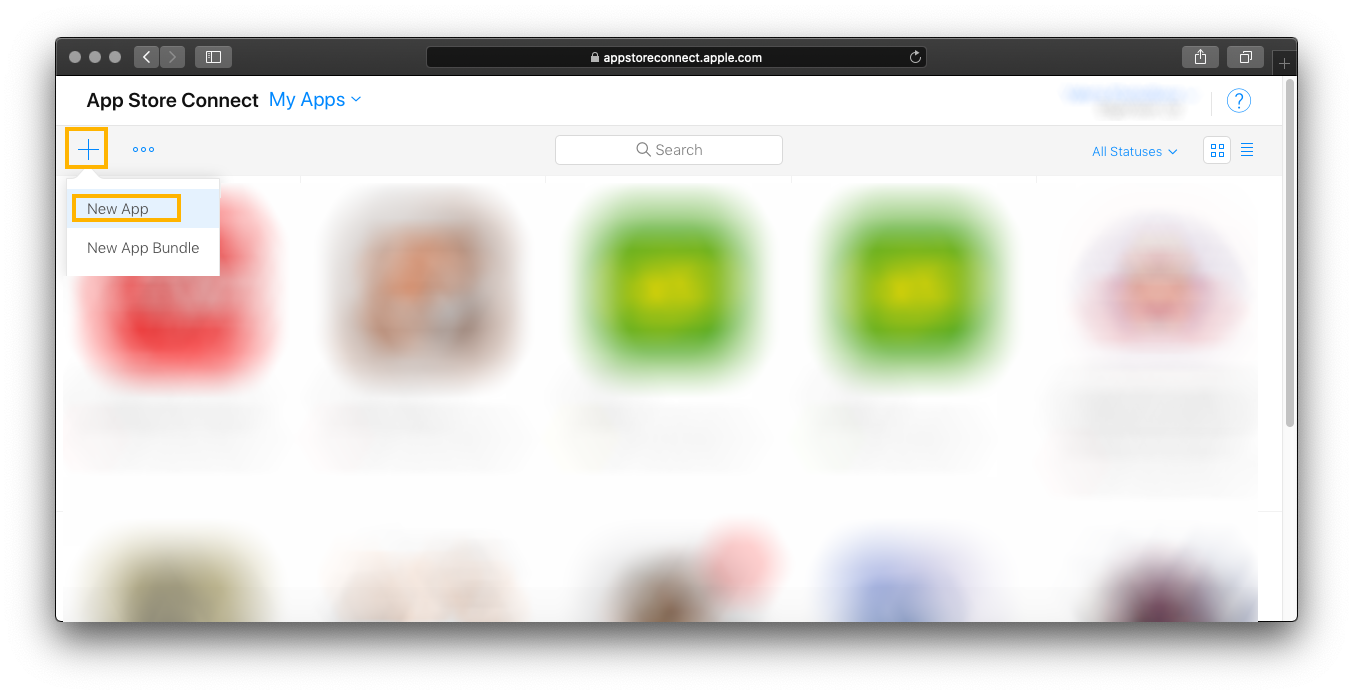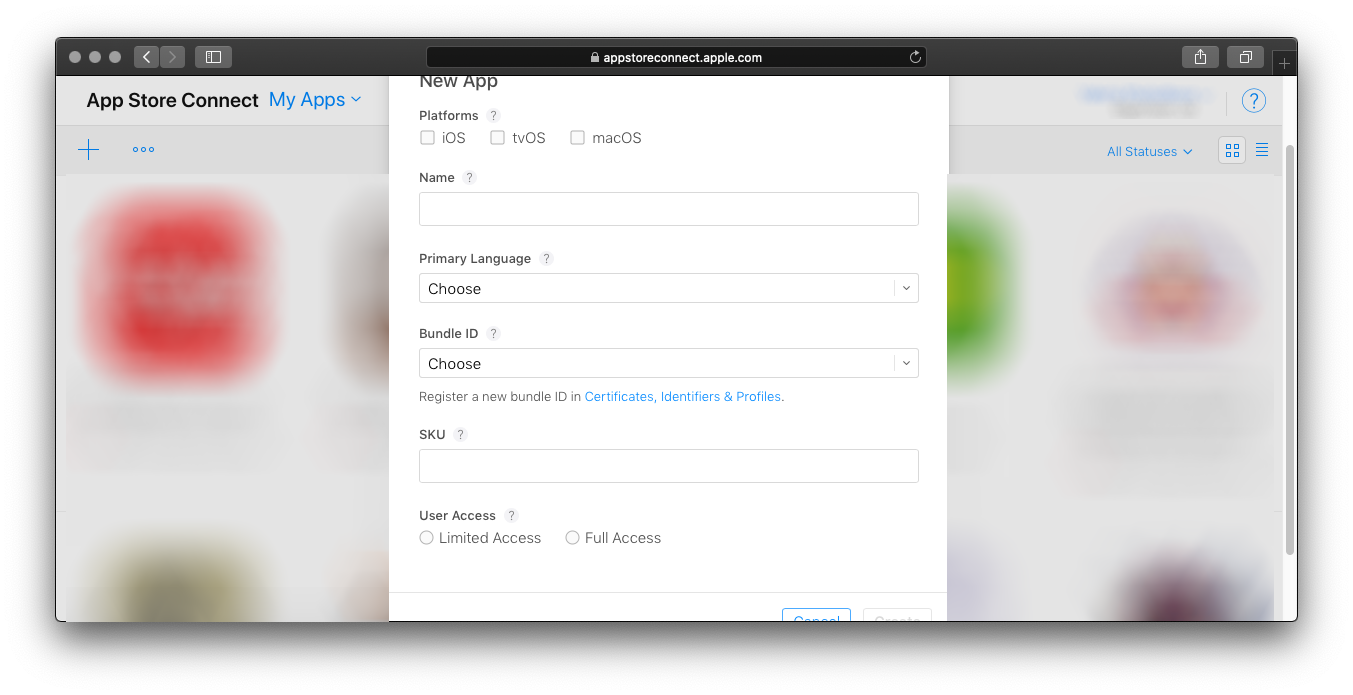iOS¶
Содержание
Для платформы iOS возможны 2 схемы распространения: Distribution - через официальный магазин приложений AppStore, или Ad Hoc - установка и использование приложений на своих устройствах в течение конечного промежутка времени. Оба способа требуют обязательной регистрации в качестве разработчка Apple, а также приобритения платной лицензии на официальном сайте. При оформлении лицензии вам будет предложено указать необходимые документы, а также оплатить обязательный ежегодный взнос в размере $100 США. Стоит отметить, что лицензия универсальная и включает в себя доступ ко всем платформам компании Apple. Для установки приложений, распротраняемых по схеме Ad Hoc, вам необходимо зарегистрировать свои устройства в личном кабинете разработчика (станет доступен после регистрации и приобретения лицензии).
Установка Xcode¶
Для создания iOS приложений необходима системная утилита actool. Она входит в состав IDE Xcode - официального инструмента для создания приложений на iOS. Xcode разработан компанией Apple и распространяется бесплатно. Вы можете загрузить его из AppStore. Обратите внимание, что программа занимает около 12 Гигабайт места на диске и загрузка может занять продолжительное время.
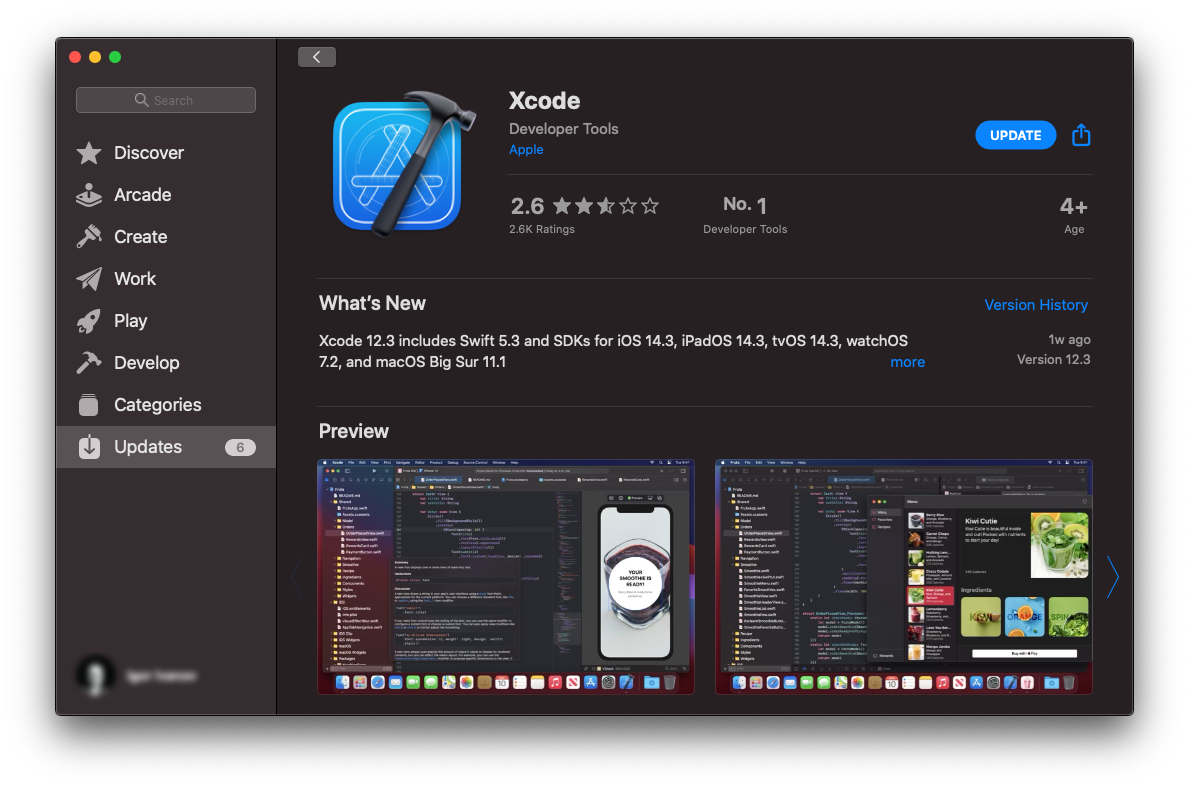
После установки программы запустите ее. При первом запуске вам будет предложено установить дополнительные компоненты. Нажмите кнопку Install и дождитесь завершения установки.
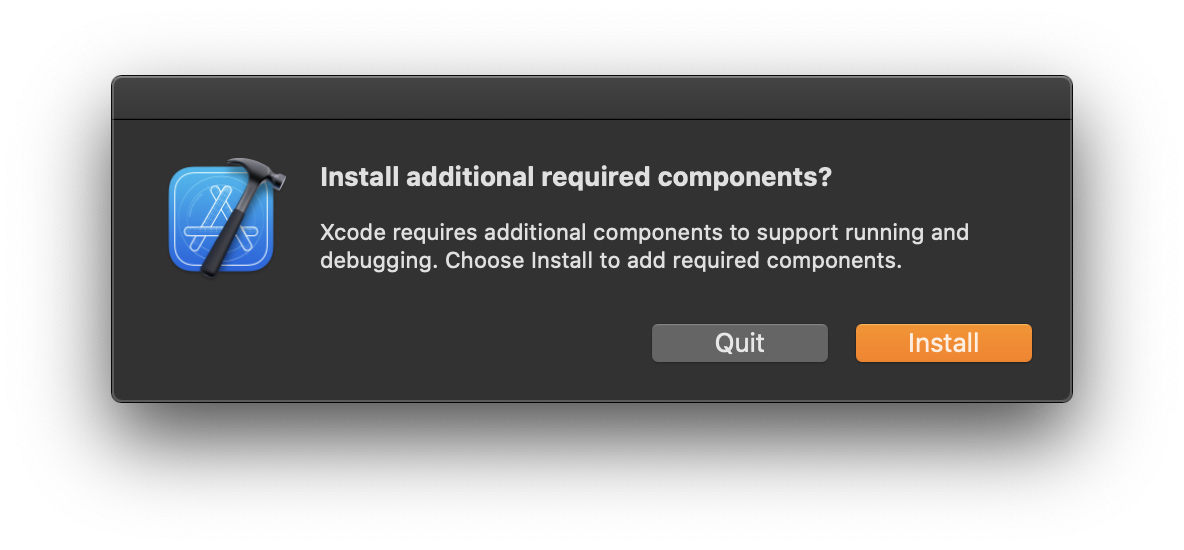
Самостоятельно пользоваться Xcode вам не потребуется. EV Studio самостоятельно произведет все необходимые операции во время экспорта.
Предупреждение
macOS и iOS быстро развиваются и Xcode регулярно обновляется. Если вы не являетесь опытным разработчиком, мы не рекомендуем обновлять Xcode сразу при выходе новой версии. Это может привести к непредвиденным ошибкам экспорта и/или невозможности отправки приложений в AppStore. Следите за новостями об актуальном состоянии экспорта на платформы Apple на нашем портале.
Пререквизиты¶
Перейдите на сайт для разработчиков. После этого зайдите в личный кабинет с помощью вашей учетной записи Apple. Если вы делаете это впервые, вам будет предложено зарегистрироваться в качестве разработчика.
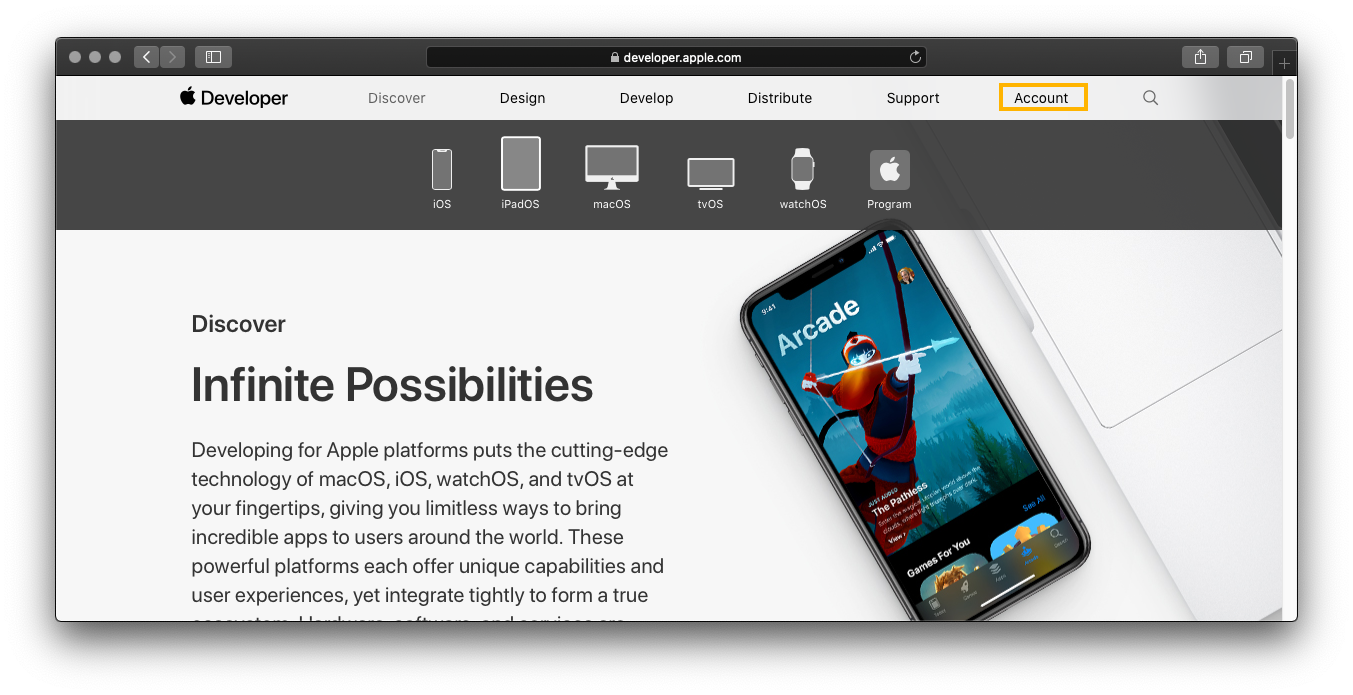
Чтобы приобрести платную лицензию, перейдите по ссылке. Операция по выдаче лицензии может занять некоторое время (до нескольких дней).
Как только вы получите платное членство, вам будут доступны все функции личного кабинета.
1. Создание сертификата¶
Перейдите во вкладку Certificates и создайте сертификат iOS Distribution. Следуйте инструкциям на сайте.
После создания сертификата, загрузите файл на диск и добавьте его в связку ключей (Keychain), дважды нажам по нему левой кнопкой мыши.
2. Добавление App ID¶
Каждое iOS- или macOS-приложение должно иметь уникальный идентификатор. Идентификатор для каждого приложения надо явно добавлять в личном кабинете. Вы можете задавать идентификатор для каждого приложения вручную или создать универсальный Wildcard-идентификатор и для каждого приложения указывать только суффикс. В таком случае, создав идентификатор Wildcard единожды, добавлять идентификаторы, полученные с его помощью для каждого приложения, не потребуется.
Добавление идентификатор приложений происходит во вкладке Identifiers:
3. Регистрация устройств¶
Каждое устройство, для которого планируется установка приложений, экспортированных с профилем Ad Hoc, необходимо зарегистрировать. Вы можете зарегистрировать до 100 устройств каждого типа (iPhone, iPad и т.д.). Обратите внимание, что редактировать список (удалять устройств) возможно 1 раз в год. Чтобы добавить устройство, перейдите во вкладку Devices и следуйте инструкциям.
4. Создание профиля (Provision Profile)¶
После создания сертификата, добавления App Id и регистрации устройств необходимо на их основе создать профиль ((Provision Profile). Для этого перейдите во вкладку Profiles и следуйте инструкциям. Если вы создаете профиль Ad Hoc, вам будет предложено выбрать устройства, на которых будет возможно тестирование приложения с соответсвующим App Id, созданным с данным профилем.
После создания профиля, загрузите и сохраните файл на диске.
Предупреждение
Обратите внимание, что если вы хотите изменить список устройств в профиле, вам необходимо создать новый профиль или изменить текущий. При изменении текущего профиля все приложения, созданные с этим профилем перестанут работать. Для возобновления их функционала их надо заново экспортировать и установить на устройство.
Предупреждение
Если вы используете App Id, созданный вручную, а не с помощью Wildcard, необходимо для каждого приложения создавать свой профиль и указывать его в настройках EV Studio.
5. Настройка EV Studio¶
После выполнения шагов 1-4 у вас на комьютере будет установлен сертификат и загружен профиль. Укажите их в соответсвующих полях в настроках iOS экспорта EV Studio.
Примечание
Каждый раз, когда вы хотите использовать новый/обновляете текущий профиль или сертификат, обновляйте настройки EV Studio.
Примечание
При обновлении сертификата, чтобы он появился в списке доступных сертификатов в настройках EV Studio, может потребоваться перезапуск программы.
См. также: Настройки EV Studio - Экспорт на ios.
Экспорт в EV Studio¶
Чтобы экспортировать ваш проект в виде iOS-приложения откройте диалог экспорта и в панели слева выберите iOS в качестве целевой платформы. Откроется список параметров будущего приложения.
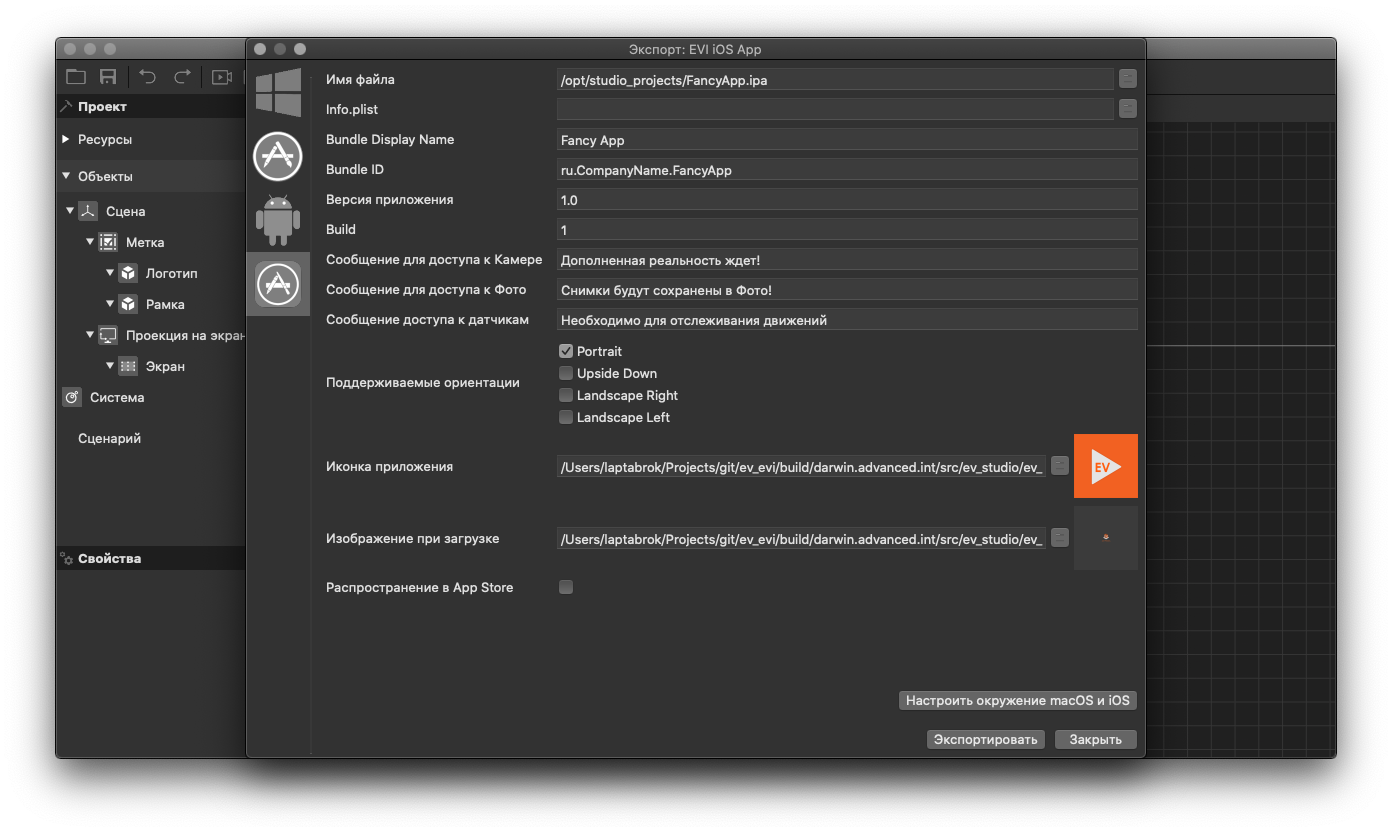
Имя файла: полный путь до получаемого файла приложения.
Info.plist: пользовательский конфигурационный файл
Info.plist, используемый вместо стандартного, сгенерированного с помощью EV Studio (только для опытных пользователей).
Следующие параметры используются при генерации файла конфигурации Info.plist.
Официальная документация о существующих полях файла Info.plist и их значениях доступна по ссылке.
Bundle Display Name: имя приложения, отображаемое в заголовке окна программы macOS или на рабочем столе iOS. Соответсвует полю CFBundleDisplayName.
Bundle Id: идентификатор bundle’а приложения. Уникальный идентификатор вашего приложения. Для разных версий одного и того же приложения следует использовать один и тот же идентификатор. После загрузки приложения в AppStore сменить Bundle Id невозможно. Соответсвует полю CFBundleIdentifier.
Предупреждение
Указывайте Bundle ID, соотвествующий вашему provision profile, указанному в настройках.
Build: версия сборки, может содержать только цифры и точки в качестве разделителя. Общий вид [Major].[Minor].[Patch] (например, 5.7.1). Требуется для распространения в App Store. Соответсвует полю CFBundleVersion.
Правообладатель: информация о правообладателе. Соответсвует полю NSHumanReadableCopyright.
Правообладатель: информация о правообладателе. Соответсвует полю NSHumanReadableCopyright.
Сообщение для доступа к Фото: текст, который видит пользователь в диалоге при первой попытке приложения сохранить изображение в медиатеку. Если пользователь откажет в доступе, приложение не сохранит изображение и больше запрашивать доступ не будет. Все последующие попытки сохранения изображений будут неуспешные. Пользователю придется вручную дать доступ приложению в настройках ОС. Соответсвует полю NSPhotoLibraryUsageDescription. Также исползуется для установки поля NSPhotoLibraryAddUsageDescription.
Сообщение для доступа к датчикам: текст, который видит пользователь в диалоге при первой попытке приложения получить данные от акселерометра и пр. Если пользователь откажет в доступе, приложение больше запрашивать доступ не будет. Программа продолжит работать, но без данных, ожидаемые от датчиков, ее корректное поведение не гарантируется. Все последующие попытки сохранения изображений будут неуспешные. Пользователю придется вручную дать доступ приложению в настройках ОС. Соответсвует полю NSMotionUsageDescription.
Поддерживаемые ориентации: ориентации, в которых ваше приложение работает корректно. Соответсвует полю UISupportedInterfaceOrientations.
Прочие параметры:
Иконка приложения: иконка приложения на рабочем столе. Указывается один файл из которого автоматически генерируются квадратные иконки для каждого целевого устройства (различные модели iPhone и iPad). Рекомендуется использовать размер изображение не меньше
180px × 180px. Соответсвует полю CFBundleIcons.Примечание
На iOS изображение автоматически будет со скругленными углами. Настраивать исходное изображение для данного эффекта не нужно. Подробнее с требованиями к иконкам можно ознакомится на сайте официальной документации Apple.
Изображение при загрузке: изображение, которое видит пользователь во время запуска вашего приложения. Указывается один файл из которого автоматически генерируются изображения загрузки для каждого целевого устройства (различные модели iPhone и iPad). Рекомендуется использовать размер изображение не меньше
2732px × 2732px.
Распространение - Ad Hoc¶
Приложение, экспортированное с профилем Ad Hoc, вы можете устанавливать на свое любое зарегистрированное устройство. Стоит отметить, что срок жизни такого приложения ограничен и через некоторое время оно перестают запускаться. Чтобы продолжить им пользоваться достаточно просто его переустановить.
Для установки приложения на ваше iOS устройство можно воспользоваться бесплатной программой Apple Configurator 2 от компании Apple. Вы можете бесплатно установить ее на ваш компьютер Mac, загрузив из App Store.
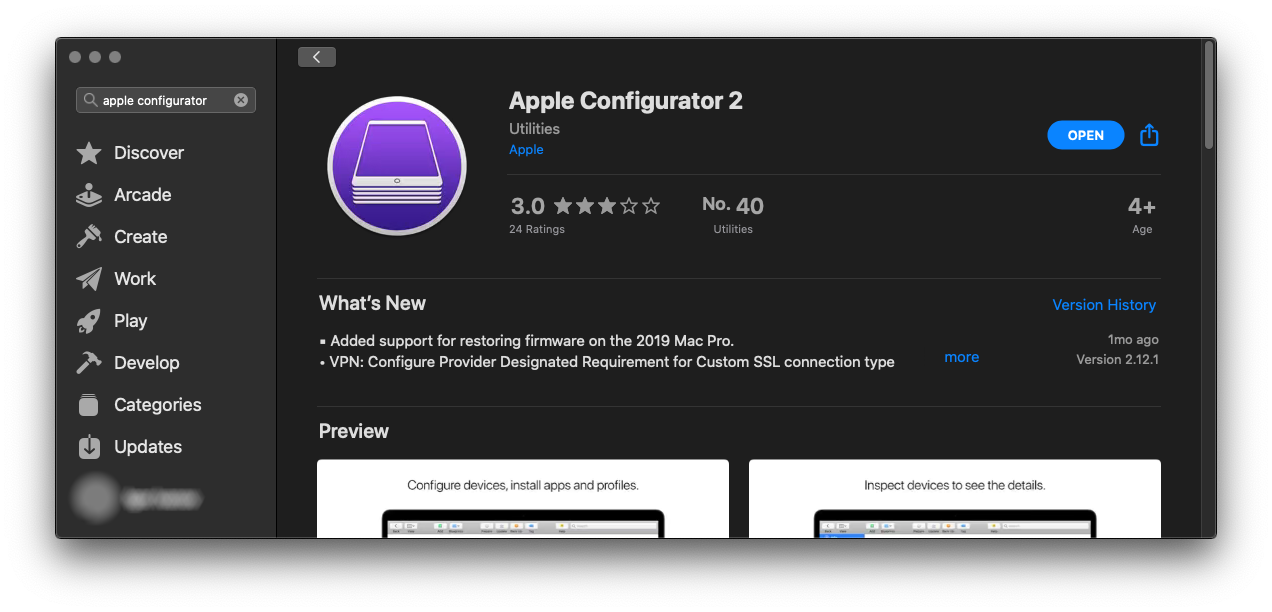
Распространение - App Store¶
Для загрузки iOS-приложения в AppStore необходимо создать для запись в App Store Connect. Для этого перейдите в личный кабинет разработчика и в меню слева выберите App Store Connect. После перехода на главую страницу AppStore Connect, выберите вкладку My Apps. Далее в верхнем углу нажмите кнопку +, выберите New app и следуйте дальнейшим инструкциям на сайте.
После создания записи о вашем приложении, указании информации о версии сборки и добавления актуальных скриншотов необходимо загрузить файл приложения. Для этого вы можете воспользоваться приложением Transporter от компании Apple, загрузив ее из App Store.