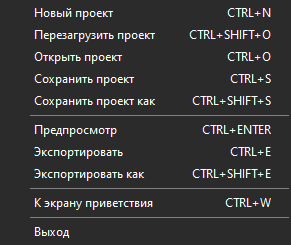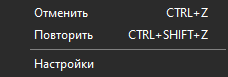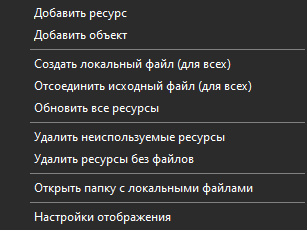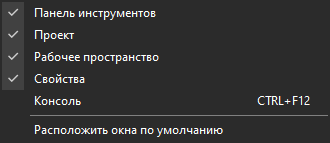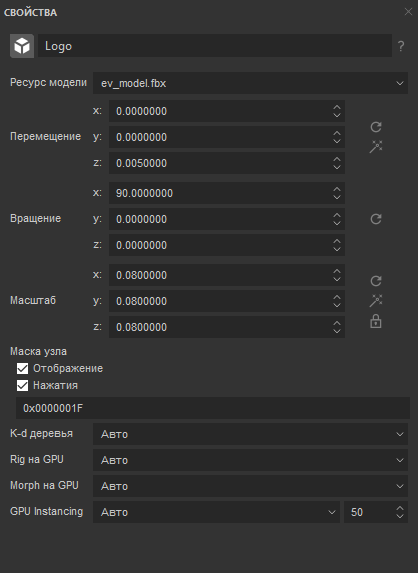Интерфейс¶
Экран приветствия¶
Экран который появляется при запуске приложения EV Studio со списком основных действий.
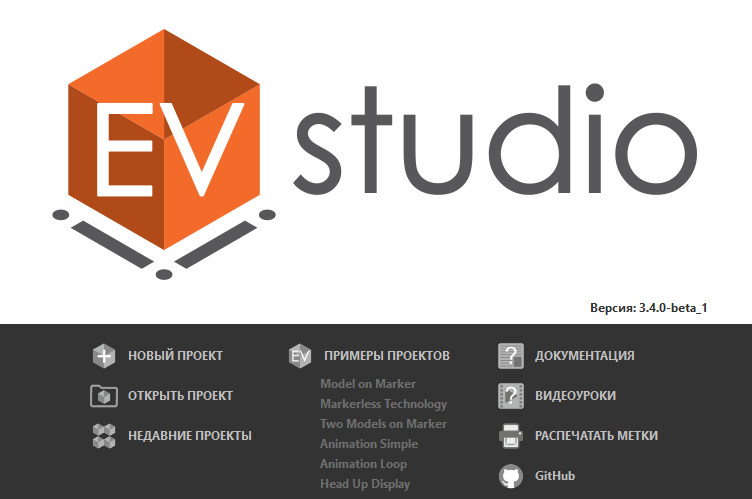
| действие | описание |
|---|---|
| НОВЫЙ ПРОЕКТ | создать новый проект |
| ОТКРЫТЬ ПРОЕКТ | открыть ранее созданный проект |
| НЕДАВНИЕ ПРОЕКТЫ | открыть ранее созданный проект из списка ниже |
| ПРИМЕРЫ ПРОЕКТОВ | открыть пример проекта из списка ниже |
| ДОКУМЕНТАЦИЯ | перейти на страницу документации |
| ВИДЕОУРОКИ | перейти на канал EligoVision Toolbox в youtube с обучающими видео |
| РАСПЕЧАТАТЬ МЕТКИ | открыть pdf файл с изображением меток используемых в примерах |
| GitHub | перейти на страницу GitHub с примерами проектов, созданных в EV Studio |
Основной Экран¶

окна 3, 5 можно располагать по своему усмотрению перемещая и закрепляя на новом месте или за пределами окна EV Studio
Панель инструментов¶

| иконка | описание |
|---|---|
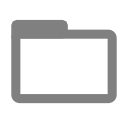 |
открыть ранее созданный проект |
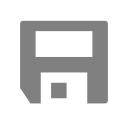 |
сохранить текущий проект |
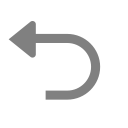 |
отменить предыдущее действие |
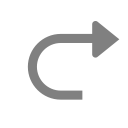 |
вернуть отмененное действие |
 |
запустить предпросмотр презентации в новом окне |
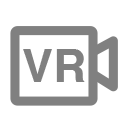 |
запустить просмотр VR проекта с использованием SteamVR |
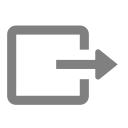 |
открыть диалог экспорта |
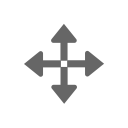 |
перемещать объект в пространстве трехмерной сцены при помощи манипулятора |
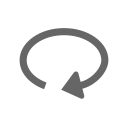 |
вращать объект в пространстве трехмерной сцены при помощи манипулятора |
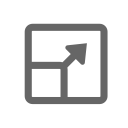 |
масштабировать объект в пространстве трехмерной сцены при помощи манипулятора |
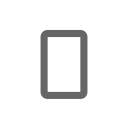 |
выбор ориентации и соотношения сторон рабочей области проекта |
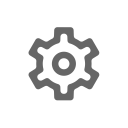 |
настройка режима отображения объектов в сцене проекта/выбор режима манипулятора и уровня отображения статистики сцены |
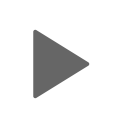 |
проиграть анимацию |
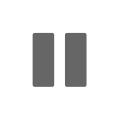 |
поставить анимацию на паузу |
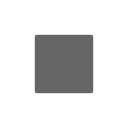 |
остановить анимацию |
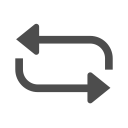 |
установить режим «повтор» |
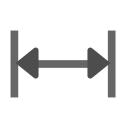 |
установить режим «повтор с возвратом» |
Панель «Проект»¶
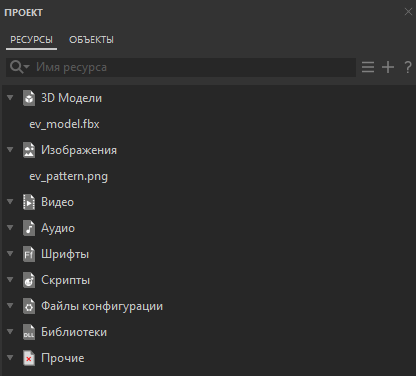
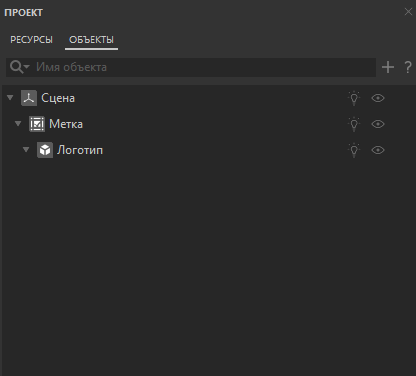
Панель «Проект» состоит из двух вкладок:
- Ресурсы, в которой отображается список ресурсов добавленных в проект. Подробнее о ресурсах можно узнать в разделе «Ресурсы»
- Объекты, в которой отображается список объектов добавленных в проект. Объекты отображаются в иерархическом порядке. Объекты можно перемещать в структуре проекта. Чтобы скрыть объект нажмите на иконку «глаз» (объект будет скрыт при просмотре проекта).
Между вкладками можно переключаться по нажатию на название вкладки Нажмите «+» чтобы добавить элемент, нажмите «?» чтобы получить справку по вкладке.
| вкладка | описание |
|---|---|
| Ресурсы | Список ресурсов добавленных в проект |
| Объекты | Список объектов добавленных в проект. Объекты отображаются в иерархическом порядке. Чтобы скрыть объект нажмите на иконку «глаз» (видимость объекта) |
Рабочее пространство¶
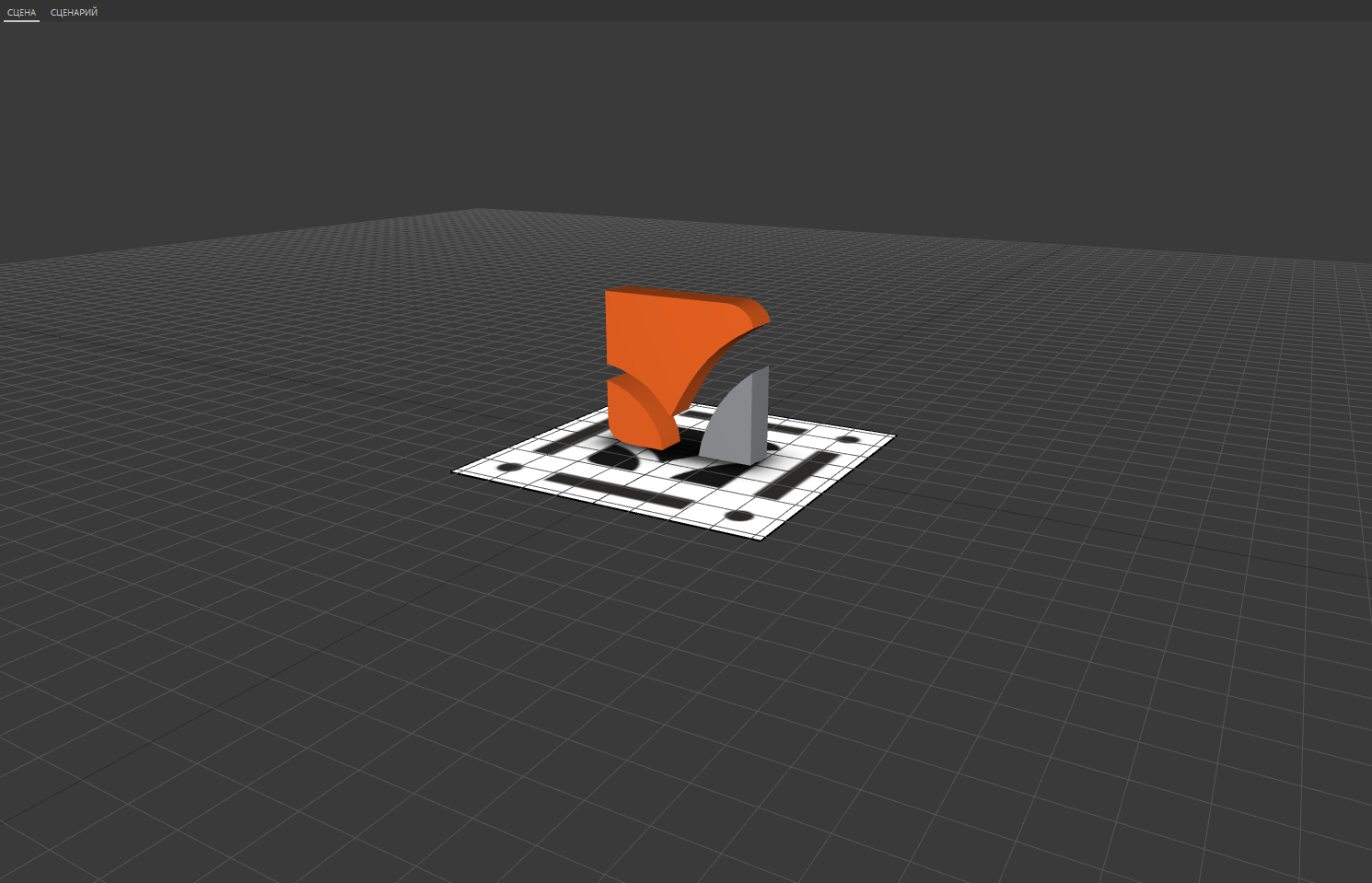
Вкладка «Сцен໶
Во вкладке «Сцена» отображается трехмерная сцена проекта, а также двухмерная проекция на экран. Чтобы вращать виртуальную камеру вокруг объектов зажмите левую кнопку мыши. Для приближения/ удаления вращайте колесико мыши или нажмите правую кнопку мыши. Чтобы вернуться к исходному виду нажмите пробел. Во вкладке «Сцена» имеется своя панель инструментов для просмотра анимации и трансформации объекта.
Вкладка «Сценари黶
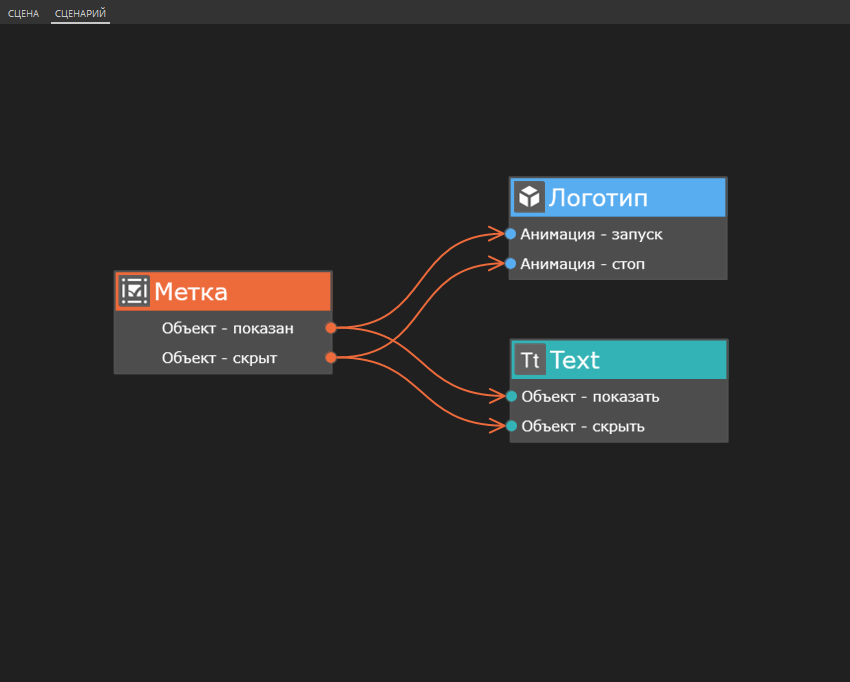
Во вкладке «Сценарий» отображается схема взаимодействия событий и действий объектов. Чтобы создать новый блок нажмите правую кнопку мыши и выбирете объект. Чтобы добавить в блок событие или действие нажмите правую кнопку мыши на блоке и выберите событие или действие из списка. Чтобы соединить событие с действием нажмите дважды левой кнопкой мыши на кружочек справа от события и протяните линию до нужного вам действия. Подробнее о создании и редактировании сценария презентации можно узнать в разделе Сценарий.